In this video + blog post, I will be showing you how to publish your very first eBook on KDP!
Before we even get to that, you will need to have your KDP account setup, your tax information filled in and your payment info added.
I actually walk you through that process and the entire publishing business model in my Amazon best-seller book “Kindle Publishing: How To Build A Successful Self-Publishing Business With Amazon Kindle and Createspace. A Detailed, Step-By-Step Guide To The Entire Process”. You can purchase that directly from Amazon.
Now to the publishing!:
Login into your KDP account. You should be in the ‘Bookshelf’
Under Create a New Title, click on the ‘+ Kindle eBook’
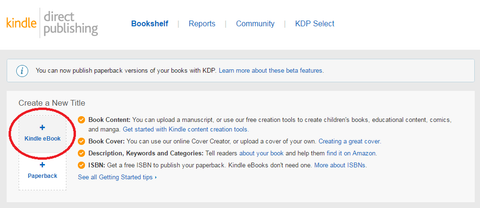
Now we want to start adding the book’s details
In the Language section, choose your book’s language (it is pre-set to English)
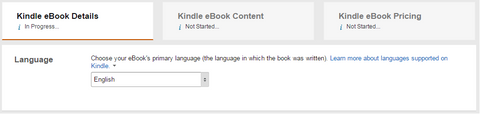
In the Book Title section, add your ENTIRE book title including the subtitle. With our meditation book example it should look like so;
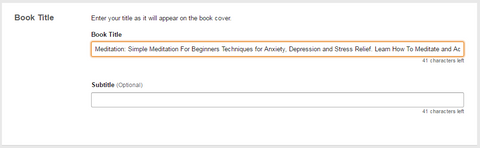
Next, we have Series. Here, you can decide to make your book as part of a series and add the series name and volume number. Some people use this section to add extra keywords that you will see in brackets on the Amazon book page. I used to do this, but don’t do it anymore as it doesn’t look very professional. I tend to just add my primary keyword like so:

I tend to leave Edition Number blank
Now, we add our author name or pen name in the Author section. Add the author’s first name and surname using a capital letter for the first letter of each. You can also add more contributors in the Contributors section just below. I always leave that blank
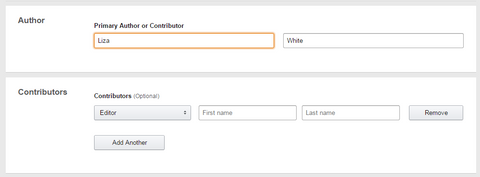
Next, we add the HTML description in the Description section. Be sure to double check the HTML is correct by pasting it on the online html editor first. Be careful with the spacing as it will show up with the same spacing you use
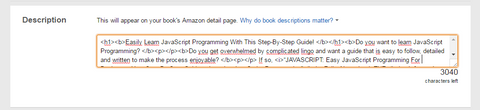
Then if you own all the publishing rights of the book (as you should- and will if you work with Hotghostwriter), select the first option in the Publishing Rights section

Next, we have Keywords. Here you add the 7 keywords you want your book to be targeted for. If you have purchased my book “Kindle Publishing: How To Build A Successful Self-Publishing Business With Amazon Kindle and Createspace. A Detailed, Step-By-Step Guide To The Entire Process” check Chapter 2 where I teach the keyword research process. Otherwise, you can watch this free video tutorial of the niche-research process which can be applied here also: https://www.youtube.com/watch?v=hQsAHJkURiY&t=2s
In the Categories section, choose 2 categories you want your book to be placed under. I recommend choosing 2 categories closest to your book topic.

MASSIVE TIP: I am going to give you a massive tip that I use that many don’t.
Ssshhh, don’t tell anyone lol.
When it comes to categories, what I do is add the 2 most relevant categories to my book here on KDP. Then I find a random category where the number #1 book has a BSR higher than mine and email kdp-support@amazon.com and tell them that I want to add [category name] to my book [book title + ASIN number of my book] and they will add my book to that category within 24-48 hours!
For instance, if my books have a BSR of 100,000 and the no.1 book for the category in question is higher than that – 200,000 for instance- if I join that category I will go to the number #1 spot right away! Which will then add that beautiful ‘Best Seller’ badge to my book as such:
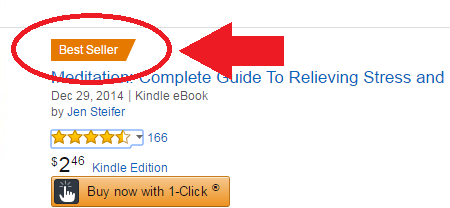
The best seller badge really makes your book stand-out and will certainly drive more clicks and sales to your book. That badge is some of the best social proof you can get! When you see books with bestseller badges, check their BSR and see if you can overtake them. I wouldn’t spend too much time on this, but keep an eye out! 
I leave Age and Grade Range blank
Finally, on the first page, we have the Pre-order section. I always publish once the book is ready, so I choose ‘I am ready to release my book now’. Alternatively, you can make your eBook available for pre-order

Now click on Save and Continue
In the next page, we start off by selecting whether we want Digital Rights Management (DRM) or not. DRM basically “inhibits unauthorized distribution of the Kindle file of your book” – KDP. I recommend selecting yes.
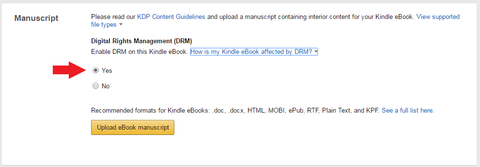
Once we have clicked Yes, we can now click on Upload eBook manuscript to upload our book file.
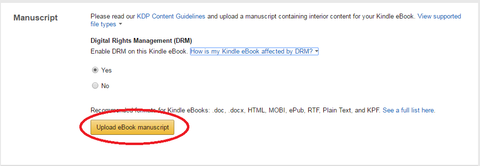
Next, we upload our book cover under the Kindle eBook Cover section by clicking on the second option ‘Upload a cover you already haveJPG/TIFF only’. Alternatively, you can create your own cover by clicking Launch Cover Creator
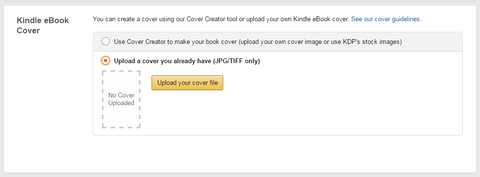
Once your files are uploaded, you can launch the Online Previewer by clicking Launch Previewer. Check your book looks good (perfect formatting will already be done for you if you are having your book written by us at hotghostwriter.com)
You can skip the Kindle eBook ISBN section
Let’s move to the next page by clicking on Save and Continue
On the next page, we start by deciding whether to enroll in the KDP Select Program or not. The KDP select program is a program where you make your book exclusive to Amazon for a 90-day period and you can benefit from additional exposure to readers, you can set your book as free for a 5-day period or do a countdown deal where you can discount your book for a set period. You will be able to use these (free promo + discount promo) every 90-day period and it renews automatically if you don’t cancel it. I personally have always used the KDP select as the 5 free day promo is an essential part of my marketing strategy.
Next, you can select the countries where you want your book to be sold. I, for obvious reasons, always choose All Territories (Worldwide rights)as long as you hold worldwide rights (as you should)

Now we can set the price of our book! I always start at $0.99cat a 35% royalty when my book is first released. I go through my marketing strategy within Chapter 8 of my book.
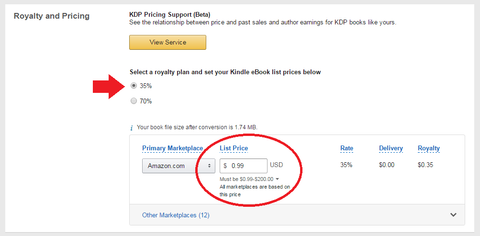
In the Matchbook section, you can choose whether to offer your eBook at a discount (or free) if a customer also buys your paperback version. I usually enroll my book in the Matchbook program
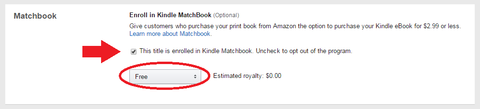
Next, we have the Book Lending section. Here you can decide whether to allow readers to lend your book to other people once for 14 days. I always allow lending, but you may choose to un-tick this

And finally, the Terms and Conditions. Once you are happy with everything and if you agree with Amazon’s T&Cs you can click on Publish Your Kindle eBook. It will then take up to 72hours (more like 24 hours) for Amazon to review and make your book available. You will then get an email confirmation that your book is live!!
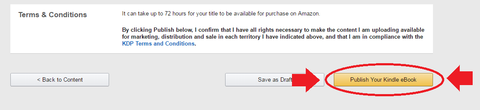
And that’s it! Your first book is now on the market! The next thing is marketing and getting reviews. If you wish to learn more about the Kindle Publishing business model, download my new book “Kindle Publishing: How To Build A Successful Self-Publishing Business With Amazon Kindle and Createspace. A Detailed, Step-By-Step Guide To The Entire Process”. You can purchase that directly from Amazon.
In that book, I break down how to build a profitable Kindle business.
Here is what you will learn:
- Exactly How Kindle Publishing Works
- How To Properly Carry Out Niche And Keyword Research. Find Topics That Are In Demand And Profitable
- How To Create a Title That Sells
- How To Order an eBook Cover That Stands-out
- How To Create Or Outsource Great Book Content
- How To Write a Description That Sells
- How To Open Your Kindle Account
- How To Publish Your First eBook on Kindle, step-by-step
- How To Turn Your eBook Into a Paperback version
- How To Publish Your First Paperback, step-by-step
- How To Promote and Market Your Book
- How To Get Reviews For Your Book
- How To Scale, Grow and Manage Your Kindle Publishing Business
- And much more!
You can also watch the publishing process live on video by clicking on the video below:
Hope you got some value from that!
-Delfim
Don’t forget to subscribe to my Youtube channel for more publishing tips and resources.
Ready to outsource your first book?! Get 10% off your first eBook here on hotghostwriter.com. Use the code ‘HOT10’ at checkout for a cheeky discount!
Have more questions regarding publishing? Join our growing Facebook community.
Like Us On Facebook: HotGhostWriter Facebook page
Check our other helpful ghostwriting articles on our Blog.
